大家好,关于word计算机基础证书的问题,于是小编就整理了5个相关介绍word计算机基础证书的解答,让我们一起看看吧。
word2007激活账户是什么
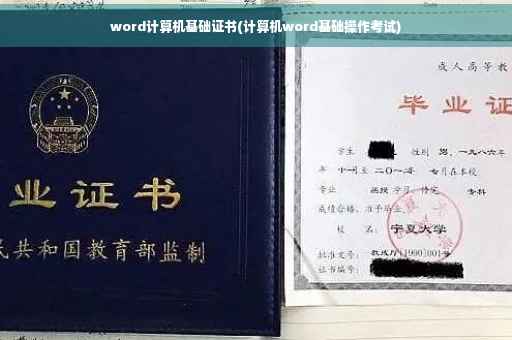
激活账户是一个用于激活Word07软件的用户账户
Word07是微软推出的办公软件,需要用户输入激活账户才能正式使用
激活账户和产品密钥是唯一确定合法使用权的方式
如果不激活,Word07软件将无法正常使用
如果需要激活Word07,用户需要购买正版软件并获取相应的激活码,然后根据软件提示输入激活码进行激活
使用正版软件和合法方式激活可以保证软件的稳定性和安全性,同时也符合版权法律的规定
word2007没有激活账户的概念。
原因是Word2007是一款早期的办公软件,与现代的云服务不同,它可以在离线的情况下使用,不需要激活账户来验证用户身份。
如果需要激活Word2007,通常是通过输入25位激活码来完成。
需要注意的是,因为Word2007的支持已经结束,所以不建议继续使用该版本的Word进行办公处理。
建议升级到最新的Office套件,以获得更好的使用体验和功能改进。
1. 激活账户是指使用官方授权码或其他合法途径使得Word2007软件合法化并获得完整功能的过程。
2. 进行激活账户的原因在于避免使用盗版或非法破解软件,以保证软件的正常使用,并且也是尊重软件开发者和版权方的行为。
3. 激活账户后用户可以享受完整的Word2007功能,并且会受到官方的技术支持和软件更新信息。
4. 具体激活步骤可以通过在Word2007中选择“帮助”>"购买产品”或“激活产品”打开激活对话框,然后输入授权码或用户信息进行激活。如果无法进行在线激活,还可以通过电话激活或授权转移等方式进行账户激活。
1. 激活账户是指通过在线或离线方式激活Microsoft Office Word 2007软件,使其获得合法授权并能正常使用。
2. Microsoft Office Word 2007需要激活账户的原因是为了防止盗版和非法使用,保护知识产权和用户利益。
3. 激活账户的步骤包括:打开Word 2007软件,在弹出的开启Microsoft Office Word对话框中选择“立即激活”,输入25位产品密钥,选择注册方式(在线或电话),按照提示完成激活过程。
4. 延伸内容包括:激活之前可以先了解软件的许可证条款,即使用者协议(EULA),了解激活方法和注意事项,如备份重要文件,避免在激活过程中关闭窗口或断电等造成损失。另外,用户也可以通过升级到较新版本的Office软件来获得更好的功能和安全保障。
Word 2007激活账户指的是使用有效的产品密钥或许可证来激活Word 2007软件,以获取完整的软件功能和服务的账户。
用户需要在安装软件后输入密钥或许可证来激活软件,以验证软件是否是合法的正版软件。
电脑自带的word需要激活才能用怎么办
如果电脑自带的 Word 要使用需要激活,可以尝试以下方法:
1. 检查软件是否已激活:在电脑上依次打开 Word,选择“文件”>“帐户”,查看是否已激活。如果已激活但仍提示需要激活,请尝试其他方法。
2. 尝试重启电脑:有时候 Word 可能会出现问题,导致需要重新启动电脑才能解决。请将电脑重启,并再次尝试使用 Word。
3. 更改许可证密钥:如果电脑的许可证密
Word怎么做荣誉证书
第一步:首先启动Word 2016软件,点击【文件】-【新建】命令,在右侧的搜索框中输入“证书”,然后点击“开始搜索”按钮,在下方的列表框中将显示搜索出的多种证书模板,选择需要的模板,点击"创建“按钮。
第二步:此时,将会自动新建一个Word文档,文档中会显示证书模板。
第三步:选择文本内容,然后将文本修改成自己的内容。
第四步:内容修改完成后,在【开始】-【字体】组和【段落】组中分别设置字体、字号以及文本的对齐方式。
第五步:这样,一张荣誉证书就制作完成啦!如果想查看证书效果,这里可以点击【文件】-【打印】命令,在右侧即可预览完成后荣誉证书效果了。
第六步:最后,直接打印荣誉证书就可以啦!
1、我们新建一个Word文档,然后点击菜单栏上的“插入”,插入一个荣誉证书的背景图片。
2、我们可以看到背景图片插入后大小有限制,我们点击选中背景图片,然后点击菜单栏上的格式,将文字环绕模式选择成“衬于文字下方”。
3、然后我们就可以对图片的位置进行随意设置了,让图片铺满整个页面。
4、我们点击菜单栏上的插入,然后选择文本框中的“绘制文本框”。
5、用这种插入文本框的方法,我们输入荣誉证书的文字内容。
6、然后我们可以对文本框中的文字进行字号和字体的设置。
7、我们选中一个文本框,邮件单机,选择“设置文本框格式”。
8、在弹出的设置文本框格式中,我们将透明度设置为100%,然后将线条颜色设置为无颜色。
9、将所有的文本框都按照上一步的操作设置后我们就可以发现荣誉证书就编制完成了。
关于word有哪些证书
office办公软件是可以考取相关方面的证书,可以考取的证书有四种:
1、微软的MLC的认证,是国际认证,面对的考证的学员主要是刚参加工作的大学生,他们通过获得微软的国际认证作为进入企业的敲门砖,可获得更多的就业机会。
2、国家计算机等级一级认证,是国内唯一认可的证书,每年有两次考试,4月和9月份,全国统一在线考试!
3、劳动部的OSTA认证。
4、信息产业部的CEAC认证
2020版word怎样打证书
一、制作模板
1.插入图片和文字
①首先我们打开Word,新建空白文档,然后点击【布局】-【页面设置】,将【纸张方向】设置为【横向】。
②接着点击【插入】,导入事先下载好的奖状图片,设置图片文字环绕方式为【浮于文字上方】,然后把奖状调整好大小和位置。
③点击【插入】-【文本框】,输入我们要设置的文字。
2.设置格式及位置
接着我们需要对奖状的文字进行格式设置。
①将文本框的填充颜色设置为【无轮廓】,颜色设置为【无轮廓】。
②奖状内容字体设置为思源宋体,或者自己喜欢的字体。
③奖项名称放大且居中,设置为红色。
④最后的落款放置在右下角,对齐方式为右对齐。
二、邮件合并
1.Excel表格生成
在Excel表格里设置好需要制作的奖状名单,并保存好。
2.邮件合并
点击【邮件】-【开始邮件合并】-【信函】,接着点击【选择收件人】-【使用现有列表】,然后找到事先制作的Excel奖状名单,点击确定即可。
3.插入合并域
然后这时候你再鼠标定位在“年”字之前,然后点击【邮件】-【插入合并域】,选择【年级】,同样的再定位到班级、姓名之前,插入合适的合并域。
4.完成并合并
完成之后,点击右上角的【完成并合并】-【编辑单个文档】,选择全部,然后就会自动生成一个包含所有的奖状的Word文档了,奖状就批量完成了。
到此,以上就是小编对于word计算机基础证书的问题就介绍到这了,希望介绍关于word计算机基础证书的5点解答对大家有用。
相关内容
- 04-12国际计算机执业证书查询(国际计算机执业证书查询官网)
- 04-12计算机等级证怎么考,计算机等级考试证书丢了怎么办
- 04-12康复证书有哪些,计算机二级证是哪些行业的必须条件
- 04-121984年大专毕业时间,1984年高中毕业证啥样
- 04-12济南深泉高中毕业证是哪里的(济南深泉高中毕业证是哪里的学生)
- 04-12?学历单是什么意思?学历证明是毕业证吗还是学位证?
- 04-12老师有计算机证书吗(老师有计算机证书吗知乎)
- 04-12高职扩招毕业证什么时候领(高职扩招毕业证什么时候领取)
- 04-12兰州大学计算机证书(兰州大学计算机证书查询)
- 04-12取消毕业证学位证有什么用处,大学毕业了学位证会撤销吗